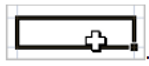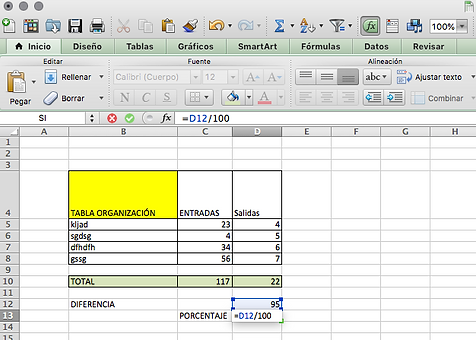TEMA 11
HOJAS DE CÁLCULO
Excel es una aplicación que permite realizar hojas de cálculo, que se encuentra integrada en el conjunto ofimático de programas Microsoft Office. Esto quiere decir que si ya conoces otro programa de Office, como Word, Access, Outlook, PowerPoint, … te resultará familiar utilizar Excel, puesto que muchos iconos y comandos funcionan de
forma similar en todos los programas de Office.
Una hoja de cálculo sirve para trabajar con números de forma sencilla e intuitiva. Para ello se utiliza una cuadrícula donde en cada celda de la cuadrícula se pueden introducir números, letras y gráficos.
Por ejemplo, para sumar una serie de números sólo tienes que introducirlos uno debajo de otro, como harías en un papel, colocarte en la celda donde irá el resultado y decirle a Excel que quieres hacer la suma de lo que tienes encima.
Quizás pienses que para hacer una suma es mejor utilizar una calculadora. Pero piensa qué ocurre si te equivocas al introducir un número en una suma de 20 números, tienes que volver a introducirlos todos; mientras que en Excel no importa si te equivocas al introducir un dato, simplemente corriges el dato y
automáticamente Excel vuelve a calcularlo todo.
Esto es importante cuando los cálculos son un poco más complicados, imagina que estás haciendo la declaración de la renta a mano y al final descubres un error, tendrías que volver a calcularlo todo. Si lo haces con Excel sólo tienes que corregir un dato.
Así de fácil e intuitivo es Excel. Seguro que ya estás deseando seguir el resto del curso para aprender a utilizarlo.
Otra cosa buena de Excel es que no es necesario saber matemáticas
para utilizarlo. En muchas ocasiones es suficiente con utilizar las operaciones básicas. Por supuesto, si sabes matemáticas mucho más partido podrás sacar de Excel.
1.1. Iniciar Excel
Desde el botón Inicio situado, normalmente, en la esquina inferior izquierda de la pantalla. Coloca el cursor y haz clic sobre el botón Inicio se despliega un menú; al colocar el cursor sobre Todos los programas, aparece otra lista con los programas que hay instalados en tu ordenador; coloca el puntero del ratón sobre la carpeta con el nombre Microsoft Office y haz clic sobre Microsoft Excel, y se iniciará el programa.
Desde el icono de Excel del escritorio. Puedes iniciar Excel ahora para ir probando todo lo que te explicamos.
1.2. La pantalla inicial
Al iniciar Excel aparece una pantalla inicial como ésta, vamos a ver sus componentes fundamentales, así conoceremos los nombres de los diferentes elementos y será más fácil entender el resto del curso. La pantalla que se muestra a continuación (y en general todas las de este curso) pu ede no coincidir exactamente con la que ves en tu ordenador, ya que cada usuario puede decidir qué elementos quiere que se vean en cada momento, como veremos más adelante.
1.3. La ficha Archivo
Haciendo clic en la pestaña Archivo que se encuentra en la parte superior izquierda de la pantalla podrás desplegar un menú desde donde podrás ver las acciones que puedes realizar sobre el documento, incluyendo Guardar, Imprimir o crear uno Nuevo.
A este menú también puedes acceder desde el modo de acceso por teclado tal y como veremos en la Cinta de opciones.
Contiene dos tipos básicos de elementos: Los que muestran un panel justo a la derecha con más opciones, ocupando toda la superficie de la ventana Excel.
Como Información o Imprimir. Al situar el cursor sobre las opciones de este tipo observarás que tienen un efecto verde oscuro. El color permanecerá al hacer clic para que sepas qué
panel está activo.
Los que abren un cuadro de diálogo. Como Abrir, o Guardar como. Al situar el cursor sobre las opciones de este tipo observarás que tienen un efecto verde claro. El color sólo
permanece mientras el cursor está encima, ya que al hacer clic, el propio cuadro de diálogo abierto muestra el nombre de la acción en su barra de título.
Para cerrar la ficha Archivo y volver al documento pulsamos ESC o hacemos clic en otra pestaña.
1.4. Las barras
La barra de título
La cinta de opciones
La cinta de opciones es uno de los elementos más importantes de Excel, ya que contiene todas las opciones del programa organizadas en pestañas. Al pulsar sobre una pestaña, accedemos a la ficha.
Las fichas principales son Inicio, Insertar, Diseño de página, Fórmulas, Datos, Revisar y Vista. En ellas se encuentran los distintos botones con las opciones disponibles.
Pero además, cuando trabajamos con determinados elementos, aparecen otras de forma puntual: las fichas de herramientas. Por ejemplo, mientras tengamos seleccionado un gráfico, dispondremos de la ficha Herramientas de gráficos, que nos ofrecerá botones especializados para realizar modificaciones en los gráficos.
2. Empezando a trabajar con Excel
2.1 Conceptos Básicos de Excel
Libro de trabajo
Un libro de trabajo es el archivo que creamos con Excel, es decir, todo lo que hacemos en este programa se almacenará formando el libro de trabajo.
Los libros de trabajo de Excel tienen la extensión .XLSX para que el ordenador los reconozca como tal.
Cuando se inicia una sesión de Excel automáticamente se abre un nuevo libro de trabajo con el nombre provisional de Libro1. Esto lo puedes comprobar en la pantalla de Excel, en la barra de título en la parte superior de la ventana verás como pone Libro1- Microsoft Excel.
Cada vez que empezamos un nuevo trabajo con Excel el número del libro irá variando dependiendo de cuántos se hayan creado en esta sesión. Así si empezamos otro trabajo,el nombre que se asigna será Libro2, el siguiente Libro3, y así sucesivamente.
Cuidado que el nombre asignado sólo sirve como referencia para identificar los trabajos mientras no se hayan guardado, en ningún caso significa que el archivo ya se encuentra guardado.
Un libro de trabajo está formado por varias hojas, en principio constará de 3 hojas aunque el número de éstas puede variar entre 1 y 255, Si miras en la parte inferior de la ventana de Excel encontrarás las diferentes hojas del libro de trabajo, cada una de ellas nombradas de la forma Hoja1, Hoja2...
Los libros de trabajo son una gran herramienta de organización, ya que por ejemplo todas las hojas referidas a un mismo proyecto o trabajo podrían agruparse en un sólo libro.
Hoja de cálculo
La hoja de cálculo es uno de los distintos tipos de hojas que puede con tener un libro de trabajo. Es una herramienta muy útil para todas aquellas personas que trabajen con gran cantidad de números y necesiten realizar cálculos u operaciones con ellos.
Es como una gran hoja cuadriculada formada por 16384 columnas y 1.048.576 filas.
Las hojas de cálculo están formadas por columnas y filas.
Una columna es el conjunto de celdas seleccionadas verticalmente. Cada columna se nombra por letras, por ejemplo A, B, C,.......AA, AB,........IV.
Cada fila se numera desde 1 hasta 1.048.576 y es la selección horizontal de un conjunto de celdas de una hoja de datos.
La intersección de una columna y una fila se denomina Celda y se nombra con el nombre de la columna a la que pertenece y a continuación el número de su fila, por ejemplo la primera celda pertenece a la columna A y la fila 1 por lo tanto la celda se llama A1. Si observas la ventana de Excel podrás comprobar todo lo explicado anteriormente.
Cuando el cursor está posicionado en alguna celda preparado para trabajar con ésta, dicha celda se denomina Celda activa y se identifica porque aparece más remarcada que las demás.
De igual forma tenemos la fila activa, fila donde se encuentra la celda activa y columna activa, columna de la celda activa. Otro concepto muy importante en una hoja de cálculo es el de Rango, que es un bloque rectangular de una o más celdas que Excel trata como una unidad. Los rangos son vitales en la Hoja de Cálculo, ya que todo tipo de operaciones se realizan a base de rangos. Más adelante veremos las distintas formas de definir un rango.
2.2. Introducir datos
En cada una de las celdas de la hoja, es posible introducir textos, números o fórmulas.
En todos los casos, los pasos a seguir serán los siguientes:
Situar el cursor sobre la celda donde se van a introducir los datos y teclear los datos que desees introducir. Aparecerán en dos lugares: en la celda activa y en la Barra de Fórmulas, como puedes observar en el dibujo siguiente:
2.3. Tipos de datos
En una Hoja de cálculo, los distintos TIPOS DE DATOS que podemos introducir son:
VALORES CONSTANTES, es decir, un dato que se introduce directamente en una celda. Puede ser un número, una fecha u hora, o un texto.
FÓRMULAS, es decir, una secuencia formada por: valores constantes, referencias a otras celdas, nombres, funciones, u operadores. Es una técnica básica para el análisis de datos. Se pueden realizar diversas operaciones con los datos de las hojas de cálculo como +,-, *, /, Sen, Cos, etc. En una fórmula se pueden mezclar constantes, nombres, referencias a otras celdas, operadores y funciones. La fórmula se escribe en la barra de fórmulas y debe empezar siempre por el signo =.
3. Operaciones con archivos
Vamos a ver las operaciones referentes a archivos como abrir, nuevo, guardar, guardar como y cerrar para poder manejarlas sin problemas a la hora de trabajar con libros de trabajo de Excel. Básicamente todas estas operaciones se encuentran en el menú Archivo.
3.1. Guardar un libro de trabajo
Cuando empezamos a crear un libro de trabajo y queremos poder recuperarlo en otra ocasión para modificarlo, imprimirlo, en fin, realizar cualquier operación posterior sobre éste, tendremos que almacenarlo en alguna unidad de disco, esta operación se denomina Guardar.
Existen dos formas de guardar un libro de trabajo:
1.Guardar como. Cuando se guarda un archivo por primera vez, o se guarda una copia de uno existente.
2.Guardar. Cuando guardamos los cambios que haya podido sufrir un archivo,
sobrescribiéndolo.
Para almacenar el archivo asignándole un nombre:
Haz clic el menú Archivo y elige la opción Guardar como…
3.2. Empezar un nuevo libro de trabajo
Cuando entramos en Excel automáticamente se inicia un libro de trabajo vacío, pero supongamos que ya estamos trabajando con un documento y queremos
crear otro libro nuevo. Ésta operación se denomina Nuevo.
Para empezar a crear un nuevo libro de trabajo, deberás seguir los siguientes pasos: Selecciona el menú Archivo y elige la opción Nuevo.
Lo habitual será seleccionar Libro en blanco en la lista de opciones y a continuación
hacer clic en Crear, en el panel situado más a la derecha.
3.3. Abrir un libro de trabajo ya existente
Si queremos recuperar algún libro de trabajo ya guardado, la operación se denomina Abrir. Para abrir un archivo ya existente selecciona la opción Abrir del menú Archivo.
Se abrirá un asistente de exploración similar al de la opción guardar.
Explora tus carpetas hasta encontrar el libro que te interesa, selecciónalo con un clic y después pulsa el botón Abrir.
Si en la carpeta donde se encuentra el archivo que buscas hay muchos otros archivos, puedes optar por escribir el Nombre de archivo en el recuadro. A medida que vayas escribiendo, se mostrará un pequeño listado de los archivos que coincidan con los caracteres introducidos. Simplemente haz clic sobre él.
Nota: La forma de explorar las carpetas puede variar en función del sistema operativo que utilices.
Otra forma disponible también para abrir un documento, consiste en utilizar una lista de documentos abiertos anteriormente. Selecciona Reciente en el menú Archivo
y haz clic sobre el que quieras abrir. Se mostrarán ordenados por fecha de última utilización, siendo el primero el más recientemente utilizado.
4. Manipulando celdas
Vamos a ver los diferentes métodos de selección de celdas para poder modificar el aspecto de éstas, así como diferenciar entre cada uno de los métodos y saber elegir el más adecuado según la operación a realizar.
4.1. Selección de celdas
Antes de realizar cualquier modificación a una celda o a un rango de celdas con Excel, tendremos que seleccionar aquellas celdas sobre las que queremos que se realice la operación. A continuación encontrarás algunos de los métodos de selección más utilizados.
Te recomendamos iniciar Excel ahora para ir probando todo lo que te explicamos.
A la hora de seleccionar celdas es muy importante fijarse en la forma del puntero del ratón para saber si realmente vamos a seleccionar celdas o realizar otra operación. La forma del puntero del ratón a la hora de seleccionar celdas
consiste en una cruz gruesa blanca, tal como se ve a continuación:
Selección de una celda: Sólo tienes que hacer clic sobre ella.
Selección de un rango de celdas:
Para seleccionar un conjunto de celdas adyacentes, pulsar el botón izquierdo del ratón en la primera celda a seleccionar y mantener pulsado el botón del ratón
mientras se arrastra hasta la última celda a seleccionar, después soltarlo y verás como las celdas seleccionadas aparecen con un marco alrededor y cambian de color.
También puedes indicar un rango a seleccionar, es decir, seleccionar de la celda X a la celda Y. Haz clic sobre una celda, mantén pulsada la tecla Mayus (SHIFT) y luego pulsa la otra.
Selección de una columna: Hacer clic en el identificativo superior de la columna a seleccionar.
Selección de una fila:
Hacer clic en el identificativo izquierdo de la fila.
Selección de una hoja entera: Hacer clic sobre el botón superior izquierdo de la hoja
situado entre el indicativo de la columna A y el de la fila. Si realizamos una operación de hojas como eliminar hoja o insertar una hoja, no hace falta seleccionar todas las celdas con este método ya que el estar situados en la hoja basta para tenerla seleccionada.
4.2. Celdas convertidas en tablas de datos
En Excel podemos incluir muchos tipos de datos, texto, número… si queremos organizar esta información, en Excel tenemos la posibilidad de hacerlo mediante tablas, con diferentes colores y bordes.
Podemos ampliar columnas y filas, para hacerlas más grandes o más pequeñas.
Además en la parte de nuestra paleta de herramientas contamos con el botón de bordes, donde podremos poner bordes a las celdas:
Cuando la tabla es muy grande y nos cuesta ver a qué corresponde cada dato, Excel nos proporciona la herramienta del color de celda y de letra, con ello será más fácil la organización de contenidos.
5. Las funciones
Esta unidad es la unidad una de las más importantes del curso, pues en su
comprensión y manejo está la base de Excel. Qué es una hoja de cálculo sino una base de datos que utilizamos con una serie de fórmulas para evitar tener que recalcular por cada cambio que hacemos. Por eso esta unidad es fundamental para el desarrollo del curso y la buena utilización de Excel.
Vamos a profundizar en el manejo de funciones ya definidas por Excel para
agilizar la creación de hojas de cálculo, estudiando la sintaxis de éstas así como el
uso del asistente para funciones, herramienta muy útil cuando no conocemos muy bien las funciones existentes o la sintaxis de éstas.
5.1.Introducir funciones
Una función es una fórmula predefinida por Excel (o por el usuario) que opera con uno o más valores y devuelve un resultado que aparecerá directamente en la celda o será utilizado para calcular la fórmula que la contiene.
La sintaxis de cualquier función es:
nombre_función (argumento1;argumento2;...;argumentoN)
Siguen las siguientes reglas:
-Si la función va al comienzo de una fórmula debe empezar por el signo =.
-Los argumentos o valores de entrada van siempre entre paréntesis. No dejes espacios antes o después de cada paréntesis.
-Los argumentos pueden ser valores constantes (número o texto), fórmulas
o funciones.
-Los argumentos deben de separarse por un punto y coma;.
Ejemplo: =SUMA(A1:C8)
Tenemos la función SUMA() que devuelve como resultado la suma de sus argumentos. El operador ":" nos identifica un rango de celdas, así A1:C8 indica todas las celdas incluidas entre la celda A1 y la C8, así la función anterior sería equivalente a: =A1+A2+A3+A4+A5+A6+A7+A8+B1+B2+B3+B4+B5+B6+B7+B8+C1+C2+C3+C4+C5+C6+C7+C8
En este ejemplo se puede apreciar la ventaja de utilizar la función.
Las fórmulas pueden contener más de una función, y pueden aparecer funciones
anidadas dentro de la fórmula.
Ejemplo: =SUMA(A1:B4)/SUMA(C1:D4)
Existen muchos tipos de funciones dependiendo del tipo de operación o cálculo que
realizan. Así hay funciones matemáticas y trigonométricas, estadísticas, financieras, de texto, de fecha y hora, lógicas, de base de datos, de búsqueda y referencia y de
información.
Para introducir una fórmula debe escribirse en una celda cualquiera tal cual introducimos cualquier texto, precedida siempre del signo =.
5.2. Sumar, restar, dividir y multiplicar
En Excel como hemos podido ver podemos ejecutar múltiples funciones. Nosotras vamos a explorar sólo las más básicas, que son en realidad las que más se utilizan.
SUMA
RESTA
DIVIDIR
MULTIPLICAR