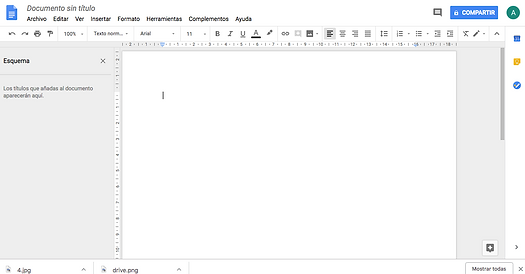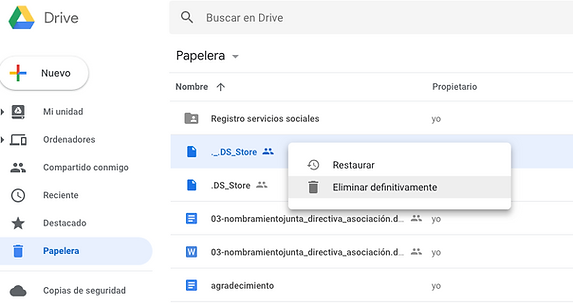TEMA 10
GOOGLE DRIVE
1.¿Qué necesitamos para acceder?
Para acceder a Google drive necesitamos una cuenta de Google, si dispones de una cuenta de Gmail ya dispones de una cuenta de Google y puedes acceder a Google drive sino repasa el Tema 6: Correo electrónico (tema 6) para crear una.
Una vez dentro de nuestra cuenta google, en la esquina superior derecha veremos nuestra inicial en un círculo y a su lado, unos cuadraditos grises juntos, si los pulsamos se nos abrirá un menú de todo lo que encontramos en google.
Entramos en la aplicación con este símbolo
2. ¿Qué es Google Drive?
Google Drive es un sistema de almacenamiento en la nube, desde donde puedes acceder a todos tus archivos de Google. Desde él también puedes acceder a Google Docs y los archivos locales que usa Google Drive para guardar todos los archivos.
En el puedes guardar cualquier tipo de documento. Presentaciones, música, fotos, vídeos, archivos compartidos, carpetas compartidas, etc.
3.¿Qué encontramos en la interfaz?
1 Nuevo:
Este botón te permite acceder a un menú desplegable para hacer nuevos documentos, nuevas hojas de cálculo, presentaciones y carpetas.
2 Mi unidad:
Aquí tendrás una visión general de los archivos que hayas creado y de los
archivos que hayas subido a la aplicación.
3 Compartido conmigo:
Aquí verás los archivos que otros miembros de Google Drive han compartido
contigo.
4 Reciente:
Aquí encontrarás todo lo que hayas abierto o editado recientemente desde
Google drive.
5 Destacados:
En esta sección verás los archivos o carpetas que ha marcado como los más
importantes (favoritos) con la “estrella”.
6 Papelera:
En esta sección podrás ver los archivos que has eliminado, puedes eliminarlos definitivamente en vaciar papelera.
7 Cuadro de búsqueda:
Si tienes muchos archivos en la aplicación desde aquí podrás buscar directamente el archivo, indicándole el nombre o también puedes desplegar un menú dándole a la flecha gris accedemos a la búsqueda avanzada para filtrar tus archivos por: Su tipo (Documento, Presentación, PDF...), Ver solo los compartidos con otros miembros, o ver
solo los que has creado tú desde la aplicación.
3.1. Nuevo
3.1.1. ¿Cómo crear un documento?
Para crear un documento nuevo debemos ir a la parte izquierda y darle a
y dentro seleccionamos “Documento”.
Cargará el procesador de textos y ya podemos empezar a escribir.
3.1.2. ¿Cómo crear una hoja de cálculo?
Para crear una nueva Hoja de cálculo debemos ir a la parte izquierda y darle a
y dentro seleccionamos “Hoja de cálculo”.
Cargará la Hoja de cálculo y ya podremos empezar a escribir
(ver tema 10 para saber utilizar una HOJA DE CÁLCULO)
3.1.3. ¿Cómo crear una presentación?
Para crear una nueva Presentación debemos ir a la parte izquierda y darle a y dentro
seleccionamos “Presentación”. Cargará la aplicación de presentaciones y nos pedirá que seleccionemos un estilo para nuestra nueva presentación (Ese estilo que escojamos se puede cambiar más adelante).
Y a continuación ya podemos empezar a crear nuestras diapositivas.
3.2. Archivos
3.2.1.¿Cómo subir un archivo o carpeta?
Para subir un archivo o una carpeta debes hacer clic en el botón en la parte superior izquierda.
Después aparecerá un menú para que selecciones que quieres subir: Un archivo o una carpeta.
Ahora debes seleccionar del equipo el archivo o carpeta que quieres subir.
Una vez seleccionado el archivo o la carpeta, la aplicación comenzará el proceso de subida.
Y ya aparecerá el archivo en “Mi unidad”.
3.2.2. Descargar un archivo
Descargar cualquier archivo en Google drive es muy sencillo, tan solo debemos ir a “Mi unidad” y hacer clic derecho en el archivo que queramos y seleccionar del menú que aparece “Descargar”
3.2.3.Eliminar archivos y vaciar papelera
Para eliminar un archivo tan solo tenemos que ir a “Mi unidad” y hacer clic derecho en el archivo que queremos borrar y clicar en la opción “Eliminar”
Ya estaría eliminado, pero no del todo, ahora mismo el archivo está en la “papelera”, si hemos borrado el archivo por error, podemos recuperarlo dándole a “deshacer” en la parte superior de la pantalla.
Para Eliminar definitivamente ese archivo debemos hacer clic en en la parte izquierda de nuestra pantalla y hacer clic sobre “Papelera”
Después nos aparecerá una pantalla como está en la que seleccionaremos el
archivo o archivo que queremos eliminar y haremos clic en “Eliminar definitivamente”
4. Documentos
¿Qué encontramos en la interfaz del procesador de textos?
¿Cómo descargamos nuestro documento?
Para descargar el documento al equipo tan solo debemos ir a la barra de menús, pasamos el puntero sobre la opción “archivo” y después vamos a “Descargar como”. Google docs, nos permite descargar nuestro documento en varios formatos (.docx, .odt, .rtf, .pdf, .txt, .html) hacemos clic en el que queramos y comenzará el proceso de descarga.