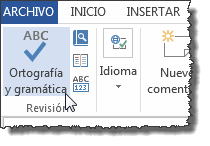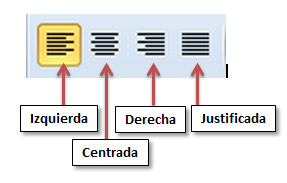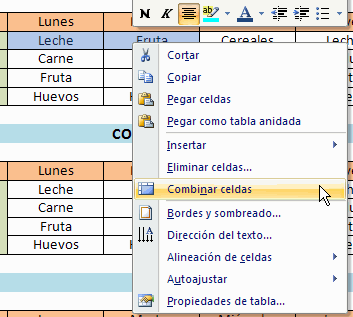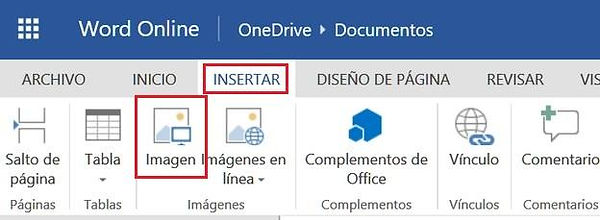TEMA 4
PROCESADOR DE TEXTOS
Funciones más complejas
Vamos a empezar a ver las herramientas principales que Word nos ofrece y las opciones que tienes
1- Tablas: Son una Herramienta útil, principalmente para las personas que administran un negocio o que maneja el dinero, mas tarde veremos una versión mas especifica de las tablas
2- Ortografía y gramática: Esta es una de las herramientas más útiles, porque puedes utilizarla para cuando escribes una carta, puedes corregir los errores de ortografía, vamos a verlo mas adelante
3- Colocación del texto: Puedes colocar el texto de diferentes formas, Alineación a la izquierda, Alineación a la derecha, Alineación al centro y Justificación que sirve para que el documento se esparza uniformemente en el espacio que me dan.
4- Numeración y Viñetas: que sirve para poner una viñeta como la que estoy usando o una numeración que es Para Numerar Varias Cosas
5- INSERTAR
En la pestaña superior INSERTAR, podemos encontrar muchas cosas. Tablas, imágenes, número de páginas....
Vamos a ir abriendo cada una de ellas.
5.1- INSERTAR PORTADA
En la pestaña Insertar, haga clic en Portada.
Haga clic en el diseño de una portada en la galería de opciones. Después de insertar una portada, puede sustituir el texto de muestra con su propio texto. Para ello, haga clic para seleccionar un área de la portada, como el título, y escriba el texto.
5.2- INSERTAR PÁGINA EN BLANCO
Para insertar una página en blanco en el documento de Word, coloque el cursor en el lugar donde desea que la nueva página comience y luego haga clic en Insertar > Página en blanco. Se abrirá una página en blanco, que podrá agregar donde quiera.
5.3- INSERTAR SALTO DE PÁGINA
Después de ver un documento en la vista previa, probablemente necesite ajustar el número de páginas del documento o desee que un párrafo inicie en una página nueva. A esto precisamente se refiere el salto de página, es el punto que determina el final de una página y el inicio de otra. Word maneja dos tipos de saltos de página:
* Saltos de página automáticos, que suceden cuando al escribir un documento, se llena la página y automáticamente cambia a la siguiente para continuar escribiendo.
* Saltos de página manuales, son añadidos por el usuario como marcadores que forzan a cambiar de página, se utilizan para determinar la posición dentro del texto en que necesita iniciar otra página.
Se recomienda que antes de insertar los saltos de página en un documento, primero se aplique formato al texto, para posteriormente definir los puntos en que debe iniciar otra página.
Para añadir un salto de página manual:
Colocar el punto de inserción en la posición donde desea cambiar a otra página.
Abrir el menú Insertar.
Seleccionar el comando Salto.
Dar clic en la opción Salto de página.
5.4- INSERTAR TABLA
Para insertar rápidamente una tabla, haga clic en Insertar > Tabla y mueva el cursor sobre la cuadrícula hasta resaltar el número de columnas y filas que prefiera.
Seleccione el número de filas y columnas para insertar una tabla de forma rápida
Haga clic en y la tabla aparece en el documento. Si necesita realizar ajustes, puede Agregar o eliminar filas o columnas o combinar celdas. Todo ello pulsando botón derecho del ratón sobre la tabla o fila donde queremos agragar una nueva o suprimir.
Al hacer clic en la tabla, aparecen las pestañas Diseño de tabla y Diseño .
Muestra las pestañas Diseño de tabla y Distribución para gestionar tablas
En la pestaña Diseño de tabla elija diferentes colores, estilos de tabla, agregar o quitar los bordes de la tabla.
Además podemos combinar celdas pulsando el botón derecho del ratón.
5.5- INSERTAR IMAGEN
Toca en la pestaña Insertar y luego en Imagen, para insertar una imagen de tu ordenador:
La imagen se colocará donde has puesto el cursor, pero en función de su forma y tamaño el texto quedará mal cortado, o la visualización no será muy elegan
Tendremos que mover la imagen donde no moleste con el texto.
Recortar imagen
Si vemos que la foto no queda bien o es demasiado grande, podemos recortarla. Tras seleccionar la imagen y pulsar en el pestaña Formato, tocamos en Recortar. Podemos arrastrar las esquinas de la imagen para recortarla:
5.6. INSERTAR ENCABEZADO Y PIE DE PÁGINA
Con el cursor en la primera página del documento, vaya a Insertar , seleccione Encabezado o Pie y, a continuación, elija un diseño y un diseño integrado o seleccione Editar encabezado o Editar pie de página para crear el suyo propio.
Sugerencia: Algunos encabezados integrados y diseños de pie de página incluyen números de página.
Lo que desee repetir en las páginas del documento: agréguelo en el área de encabezado o pie de página en la página.
Si no desea el encabezado o pie de página en la primera página, seleccione Diferente de la primera página.
Cuando haya terminado, seleccione Cerrar encabezado y pie de página.